Building Mode (Part 1)
- tr3lon1st
- 24. Juli 2016
- 4 Min. Lesezeit
Landmark speaks to the creativity of players by allowing them to create their own adventures. Be that a sci-fi spaceship, a medievil dungeon or a modern day inn, if it's possible in your mind, you can create it in Landmark. Everything displayed in the gallery below is made of blocks. Small cubes that can be shaped in ways that allow a myriad of different designs to be created. Arches, circles and sphere s are all made of blocks and this tutorial will be the first step towards understanding how.
The goal of Landmark is to unlock the creativity of its players and thereby provide other players with interesting and diverse things to experience. Adding a storyline and NPCs to your creation will turn a pretty castle into an engaging adventure! Landmark is therefore divided into two areas: the adventure area and the building area. That's why players switch between adventure and build mode, simply by hitting the TAB key.
Entering build mode will give the player access to the build UI. This user interface provides all the tools necessary to turn creativity into reality. While other tutorials will go deeper into the actual building process, this one will offer an explanation on the different options and tools available for that.

The Design Menu
The Design Menu collects all Designs that a player accumulates in their lifetime. Designs are selections of a creation consisting of voxels and props that are saved on a player's account. The Design storage is limited, because of data transfer. But it can be extended via extensions available on the Lumen store.

The Props Menu
Props are meshes that are not constricted to the voxel grid. That means that their size can be changed and that they contain much more detail than voxel creations can have. An exception to the usability are the NPCs, who adhere to another set of rules, because of their special abilities.

The Tints Menu
Tints are colors that can be applied to most of the props. They usually change a pre-defined area of a prop or color it completely. NPCs can currently also be tinted.

The Meshes Menu
Meshes are building tool brushes that allow you to use a variety of shapes when building. These meshes were introduced to be experimented with and might change over time.

The Materials Menu
When using most of the buildng tools the qualities and features of a material are applied. That ranges from texture to solidity and comes in a large variety. All materials can be found in this menu.

The Shortcuts Menu
Most of the interactions in Build Mode come with alternative function. An Add Tool can function like a Delete Tool or a Design can be turned or moved along all three axis. The Shortcuts menu displays these alternative functions for the tool or action currently being used.

The Build Menu
The Build Menu contains all building tools available to the player. All tools have different modes that are all displayed within the Build Menu and can be accessed while building. Also, all tools can be changed in size, though not all sizes are equally useful, depending on the situation.

1. The Add Tool
The Add Tool will add a texture and its features to a block. The block becomes solid and automatically returns to its natural square shape. Depending on the texture added, other qualities like a hard edge, a shiny surface (metals), an animated surface (water) or a light-absorbing surface (Halloween Black) are applied as well.
2. The Delete Tool
The Delete Tool will remove a texture and its features from a block. The block loses its solidity and becomes an air block again. All qualities are removed and if the block was shapen in some way, it is returned to its natural square shape.
3. The Selection Tool
The Selection Tool will allow the player to make a rectangular selection of blocks. That selection can be cut (CTRL + X), copied (CTRL + C), pasted (CTRL + Y), deleted (DEL) or saved as a Design. The selection includes blocks and props. Once a selection is made, it can be adjusted by dragging its corners or its surfaces in the desired direction.
A special ability of the Selection Tool is its capability of applying any of the other build tools 1-7 to the entire selection made. Instead of adding a single block at a time, it is possible to make a big selection, switch to the Add Tool and apply it to the entire selection by clicking inside the selection.
4. The Paint Tool
The Paint Tool adds the texture and its features to a block, like the add tool, but doesn't return the block to its natural state. Keep in mind that it requires a solid block to work. It will not work on air blocks.
5. The Smooth Tool
The Smooth Tool reshapes blocks. Applied to a block it will have the effect of sandpaper, reducing the size of a voxel from all sides equally. When a voxel is attached to another voxel on one side, that side will be affected differently.
6. The Fill Tool
The Fill Tool adds the texture and its features to a block, without returning the block to its natural square state. Unlike the Paint Tool, however, it does not require a solid block. It can fill in spots without deforming the surrounding blocks.
7. The Heal Tool
The Heal Tool will return the block into its original state. The original state of a block is basically the way it was, before the player put down their build site.
8. The Line Tool
The Line Tool is a two step tool that will allow the player to paste or remove the selection between two square surfaces. The Line Tool is used by putting down the first part on one surface and the second part on another surface. Once the second part is placed, the space in between will be filled or deleted, according to the mode currently selected. A special quality of the Line Tool is its precise edges. Within a certain range of angles and positions, the Line Tool provides extremels clean cuts or clean edges.
9. The Area Tool
The Area Tool allows the player to create an area that can be used in Linking & Triggering. Either creatures or players can then trigger events by simply entering or leaving such an area. These areas are invisibile until turned visible in the build site menu.







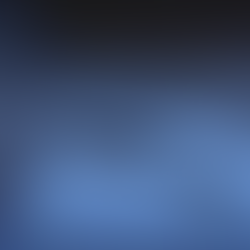













Kommentare